Photograv 3.0
PhotoGrav 3.0 - Overview and What's New
Table of Contents
Here's a sample of PhotoGraV being used to process a photo.

 Introduction
IntroductionPhotoGrav 3.0 seeks to build on and improve the demonstrated success ofPhotoGrav 2.11 to the laser engraving industry. This document is intended togive a brief overview of PhotoGrav
Installing PhotoGrav 3.0.3 (without internet connection) - Computers that do NOT have an internet connection will need to find the file with the name photograv.exe and replace it with Photograv 3.0.3. A backup of this file is recommended. Changing Languages - Find the files with the names photograv.exe and pgdg.dll and replace them with. To create more accurate search results for Photograv 3.0.3 try to exclude using commonly used keywords such as: crack, download, serial, keygen, torrent, warez, etc. Simplifying your search should return more download results. Many downloads like Photograv 3.0.3 may also include a crack, serial number, unlock code, cd key or keygen (key generator).
3.0 and its most important new and additionalfeatures. It also describes how the new user interface’s features relate toversion 2.11. PhotoGrav version 3.0, like version 2.11, was designed first andforemost for simplicity of use. It is intended that by far the most common useof PhotoGrav is listed in the following 8 steps:- Launch PhotoGrav 3.0
- Open the source color or grayscale image (jpg, tif, bmp, png).
- Select the material of choice or import existing parameters from version2.11.
- Resize/Resample the image to the appropriate size (inches) andresolution (dpi).
- Final Process (formerly Auto Process).
- Save or Export the image or images in any of the supported image types.The binary/engraved image can only be saved as a tif/bmp/png; saving in jpg formatis not permitted for binary image types.
- Print and/or Save the Engraving Session Information.
- Shutdown PhotoGrav 3.0
That’s all there is to it! These 8 steps outline the overall approach to usingPhotoGrav 3.0. Now, there are a number of other tools and techniques built intoPhotoGrav 3.0 that one can learn to use which can significantly increaseyourproductivity. Let’s take a look at some of the new and/or enhanced features inmore detail.
Session Files
One of the design improvements in version 3.0 is the addition of “SessionFiles”. A session file is a file that is designed to save the current state ofones work including all parameter settings, user preferences, machine andmaterial info, as well as the source image. Permitting the source image to besaved with the session alleviates the need to remember where the “original”image file is located. One can simply reopen the session file and perform anynecessary modifications and/or adjustments without having to relocate theoriginal image. If one happens to be using PhotoGrav for multiple engravers themachine information will be stored in the session file as well. This permits oneto save machine/material “templates” such that the user can just open up thesession “template” pertaining to that particular machine/material and beginusing PhotoGrav with the machine and material info already selected.
Due to the new session file design format, however, one must keep in mind thatthere are now two modes of selecting a machine and/or material. These two modesare selecting the “session” machine/material (Figure 1) and setting the “system”material/machine (Figure 2). The “session” selection stays with that particularsession and the “system” selection sets the default material/machine type sothat any new session that is created will default to the machine/material typethat is selected in the “system” settings.
Almost everything else in this document pertaining to PhotoGrav 3.0 is in the context of a PhotoGravsession file (.pgs).
Information Views and Panels
PhotoGrav 3.0 provides a few options for displaying information about the image,session, machine, parameters, etc. The session window is divided up into 2primary views. The first is the “Image” view. This is where the images aredisplayed and image commands such as zoom in, zoom out, pan, etc. are performed.Due to the numerous sizes and resolutions of existing monitors PhotoGrav 3.0offers the ability to view the images in either single or split view mode. Thisallows for a larger viewing area where the images can be cycled one at a time insingle view mode. On the other hand it also permits one to compare side-by-sidethe resulting images in split screen mode (Figure 3).
The second view that provides information is called the “Panel” view. The“Panel” view is further divided into 2 subsequent views named “Image Info” and“Parameter Info”. Either of the 'Panel' views can be displayed or hiddenby clicking the button as indicated in Figure 4. The “Image Info” panelcan be displayed by clicking the “I” as indicated in Figure 6 and simply showsbasic information about the image and the currently selected machine. The nextsub panel is the “Parameter Info” panel which can be displayed by clicking the“P” as indicated in Figure 5 and displays a fixed summary of the currentparameter settings. This “Parameter Info” view changes to permit adjustments andmodifications to the parameters when in “Interactive Mode” which will bediscussed shortly.

Another source for information is the “PhotoGrav Report” or “Session Info”(Figure 18). This is a formatted report of the parameters, machine, and imagesettings for a particular session that can be viewed or printed. The“Session Info” can be displayed by clicking the “Display Info” button as shownin Figure 7 and can be closed as can be seen in Figure 8.
Photograv 3.0 Free Trial
This reportalso includes thumbnail images of the original and simulated image types. Thisprovides an opportunity to print and file every job performed while having quickaccess to all the data that was used for that job. One can also use it toquickly view all the relevant settings for a session in a neatly organizedfashion.
Interactive Mode
In PhotoGrav version 3.0 an attempt was made to completely redesign the“Interactive Mode” with the intention that more PhotoGrav users could movethrough the hurdle from casual user to a much more advanced user with relativeease and efficiency. The developers of PhotoGrav have discovered that by far themajority of users have never learned to use all the advanced features thatPhotoGrav has to offer. Due to this fact PhotoGrav 3.0 consolidated all thedifferent screen settings into a single “interactive mode, parameter panel view”(Figure 7).
Interactive mode is designed for the primary purpose toprovide a quick and efficient preview of the final image, since with averagesize images it would simply take too long to run through the entire PhotoGravprocessing pipeline every time a small change is made to a parameter. With thisin mind PhotoGrav 3.0 distinguishes between “Preview” and “Final Process”. The“Final Process” button (formerly called “Auto Process” in version 2.xx) takesthe raw image data along with the current material, parameter, and machinesettings and completely processes the image producing the binary or engravedimage ready to be saved and engraved. On the other hand the “Preview” button(only available in “Interactive Mode” see Figure 9) processes a scaled versionof the image (NOT THE ORIGINAL IMAGE) suitable for rapid viewing as one adjustsand modifies the parameters in almost if not real time.
In PhotoGrav 2.xx one is limited to a fixed display sizewhereas in PhotoGrav 3.0 one is not restricted to a fixed display size. Theremoval of this restriction provides for a larger viewing area for a moreaccurate representation of the resulting image. However, a larger viewing arearequires more processing speed in order to maintain real time performance. Thereal time performance of interactively adjusting the parameter settings isdirectly correlated to the size of the image and the size of the display screensviewing area. Although it is undoubtedly a better option to remove the fixeddisplay restrictions which better prepares PhotoGrav to adapt to the increasingspeeds of modern computers. Even with existing average to high end computers onecan expect almost real time performance when interacting with the parameterswhile in “Interactive Mode”.
Due to the plethora of monitor and display types,resolutions, and sizes that exist in the market place today PhotoGrav 3.0 offersa couple of options to facilitate the advanced user who relies on the“Interactive Mode” in their production cycle. The first option is the “AutoPreview” check box (Figure 9). This is provided to give the user the ability forPhotoGrav to regenerate the preview image automatically after each parameteradjustment without the user having to manually click on the “Preview” buttons.The user may select to turn this on or off depending on the image size and/ordisplay screen size to increase performance. The second option is the “ProgressOn” check box. This option offers the user the option of increasing performanceby turning this off. When the progress bar is turned off then PhotoGrav willprocess the “Preview” image slightly faster; however, with larger images anddepending on the speed of the users’ computer one may want to turn this on. Byturning this on it gives a “heads up” as to what PhotoGrav is doing followed byan indication when the “Preview” image is ready for display.
Once the image and parameters are determined either in“Interactive Mode” or otherwise then the user can select to process the imageusing the “Final Process” button. Clicking on the “Final Process” buttoninherently assumes that the user is now ready to prepare and process the imagefor engraving and exporting. Once the final processing is complete one canexport/save the images or compare the images to other sessions (see Comparisonof Results later on).
While working in “Interactive Mode” the user may want torestore the parameters to a previous value. PhotoGrav 3.0 provides parameterrestoration at 3 different levels. The first is “Restore” which restores theparameters settings of the current session to the values it carried along thelast time that the image was processed using the “Final Process” button. Thesecond method of restoration is “Reset To System”. This resets the parameters tothe default settings of the base material selected for that session. And finallythe third level of restoring the parameters is “Reset To Last Saved”. When oneclicks this button it resets the parameters back to the settings since thesession was last saved.
One may want to export/import some parameter settings whilein “Interactive Mode” and therefore PhotoGrav 3.0 offers these capabilitiesthrough the selection of the respective buttons (Figure 9). PhotoGrav 3.0 allowsthe user to import parameter settings from version 2.xx (.prm files) or version3.0 and later (.pgp files), however, one can only export parameter settings inversion 3.0 and above formats (.pgp files).
Working with Images
One of the significant new features in PhotoGrav 3.0 is the ability to handlemultiple file formats. In version 2.xx 8-bit grayscale images were the onlyimage type accepted. PhotoGrav 3.0 now has the capability to handle and processimages directly from color to binary. PhotoGrav 3.0 supports the 4 most popularimage types available today which are jpeg, tiff, bmp, and png image formats.
In version 2.xx one could cycle through the various images,namely grayscale input, binary output, and color simulated. Since PhotoGrav 3.0now handles color images as the input there are 4 images that one can select forviewing, namely Original input, Grayscale, Engraved/binary, and theSimulatedimages (Figure 10). Moreover, PhotoGrav has built in “hot” keys, for thosewho prefer to use the keyboard, to switch between the four different images. The“hot” keys for the Original, Grayscale, Engraved, Simulatedimages are F6, F7, F8, F9 respectively. If one has “Split Screen”selected then the existing images can be selected independently for each screen.The “hot” keys for the second viewing pane are CTRL+F6,CTRL+F7, CTRL+F8, CTRL+F9 for the Original, Grayscale, Engraved,Simulated respectively.
If one has “Split Screen” selected then the existing imagescan be selected independently for each screen. To open an image one can selectthe “Open Image” button on the primary command bar. This button can be selectedeven if there is no session window open in which case a new session window willbe created and the respective image inserted into that session. If, on the otherhand, an existing session is open then the selected image will replace theexisting image if an image exists. In other words, if the user already has asession open, then he or she should create a “New” session prior to opening theimage to prevent the replacement of the existing session’s image.
Once the image is opened, with the size and resolutionadjusted as needed, and the appropriate material selected one is ready to “FinalProcess” (formerly Auto Process) the image. The image can be inspected eitherbefore or after the image is processed. PhotoGrav 3.0 offers similar zoom andpan options as in PhotoGrav 2.xx (Figure 11). Since PhotoGrav uses and processesthe “actual” data on each zoom or pan window display one can notice a bit of adelay. This is a trade off that exists in order to achieve as accurate viewingresults as possible. By left or right clicking of the mouse button one canincrementally zoom in or out respectively. It is also possible to drag a zoom“box” or rectangle around the desired area for closer inspection of the images.Another image command is the “pan” command. This command centers the image atthe point where the mouse button was clicked. Holding down the [Space Bar] willactivate this command. Finally there is a “Size to Fit” command located on theprimary command bar. This command resets the image to the size of the imagedisplay window.
Now that the image has been processed it is ready to be savedto disk for engraving (Figure 12). To do this simply select “Save Image” andsave the appropriate images to disk in any of the PhotoGrav supported fileformats. The only exception is the “Engraved” image which cannot be saved as ajpeg due to the fact this format usually uses a lossy compression type schemewhich would create dire effects on the engraved image. One can elect to save theimages while flipping either horizontally, vertically or both. One may find the“Flip Horizontal” check box to be turned on depending on the material typeselected due to the fact that some material types such as acrylic engrave betteron the back side, therefore requiring the image to be flipped or mirrored.
After the “Save Image” dialog is opened one must select the“Exit” button to close out of this dialog screen. The reason for this is thatoften one may want to save more than just the “Engraved” image so this goes intoa continuous loop until all images are saved as needed.
Comparison of Results
The comparison of images whether simulated or otherwise can be an efficient timesaving procedure when it comes to preparing the image for engraving. PhotoGrav3.0 offers two different methods by which one can compare the processed image.The first is to compare the various images solely within a particular session(Figure 13) and the second is to compare the results of two sessions with each other(Figure 14).
Learning how to use this feature along with the simulation of results shouldonce again increase productivity. While the simulation is attempting to get asclose as possible to the final results there are many variables that affect theactual versus the simulated results. Therefore, it is recommended that onethink of this more as a relative comparison of the simulated images rather thanan absolute final result. This essentially means that once one learns how aparticular “simulated” image compares to the actual engraved image for aspecific material and machine type; then a “relative” difference or patternshould emerge giving the user a sense of how to adjust the parameters to improvethe actual engraving. This simulation feature was significantly relied upon duringthe design of PhotoGrav to improve performance and efficiency.
In PhotoGrav 3.0 there is a “Clone” button to further assist in comparingprocessed results (Figure 14). This “Clone” button assumes that the user wantsto spin off or clone another session based on the current active session. Thisprovides an exact duplicate of the current selected session or active session.Now one can quickly process another session and compare the two (if desired)without having to go through the whole process of reopening the same image inanother session.
Automatic Updates
One of the major drawbacks of PhotoGrav version 2.xx is the inability foradditional materials and machine types to be added to the list ofmaterials/machines to choose from (Figure 15). PhotoGrav 3.0 has many morematerials and machines included out of the box with the capability toautomatically download any new materials and/or machine types once they becomeavailable. This does not prevent one from still saving/exporting andloading/importing parameter files from both PhotoGrav 3.0 and version 2.xx orcustom configuring the machine settings as required. To check for and downloadany new machines and materials go to [Help]->[Check for Updates].
Resize/Resample Images
Resizing or Resampling the original image is almost always a requirement becauseone rarely receives the image in the actual size needed for engraving (this doesvary some depending on the engravers policy). PhotoGrav 3.0 offers the abilityto resize or resample an image to the desired size and resolution without havingto depend on other software.
PhotoGrav will raise a notification if it detects adiscrepancy between the selected machine resolution and the resolution of theimage (Figure 16). The image should be resampled to the same resolution (or aninteger multiple of) as the desired engraving resolution (machine dpi setting).
PhotoGrav uses the machine settings exclusively to prepareand simulate the image to give the user an estimate or relative difference ofwhat to expect when the actual engraving is performed. Therefore, PhotoGrav doesnot adjust the “actual engraver” setting which is usually modified through thesoftware driver that comes with the engraver, but rather only adjusts themachine setting in PhotoGrav 3.0 which is used to prepare the image forengraving.
Licensing and Security
PhotoGrav version 3.0 incorporates a “PhotoGrav Activation System” (Figure 15).This provides an opportunity to activate the software by Web, Email, or Phone.The PhotoGrav 3.0 license allows for installation on up to 2 different machinesand reactivation on the same machine as often as needed. After installation theuser has 15 days to activate the software and once the activation is completethe software may be used indefinitely. If one has any issues regarding thisprocedure please give us a call and we will be happy to address any specificneeds.
Photograv 3.0 Free Download
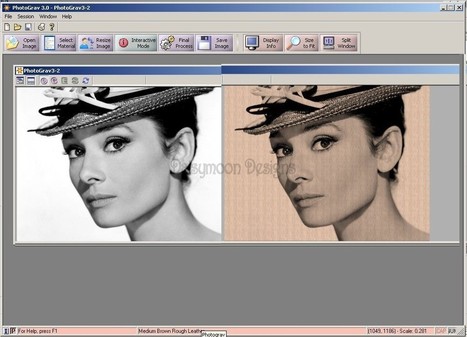
Conclusion
Thishas been a brief overview and introduction to the new, enhanced and improvedfeatures of PhotoGrav 3.0. It also illustrates and outlines some of the primaryfunctions one is expected to perform while using PhotoGrav. While PhotoGrav 2.xxhas been shown to be very successful and well received within the laserengraving industry, we believe that PhotoGrav 3.0 not only addresses theinconveniences that existed in Version 2, but also offers substantialimprovements in and extensions to almost all of the functions that PhotoGravperforms.
Please don’t hesitate to give us a call or email us with anyfeedback or questions regarding the PhotoGrav Software Product. We would like tohelp you achieve the best results possible for laser engraving photographs on awide range of materials. We at ImageLaz hope that you find PhotoGrav 3.0 helpfulto your engraving endeavors, and that you can become increasingly more efficientyet maintain a superb laser engraving product. Thank you for your support.
Jerry LTroyer, President, ImageLaz LLC
Photograv 3.0 software, free download
